Last Updated on December 6, 2018 by Admin
14.2.1.2 – Lab – Troubleshoot Operating System Problems Answers
Learning with Cisco Netacad, there are many exams and lab activities to do. Some instructor require students to complete all Chapter exams, Pre-Test, Practices Final, Final Exam and Chapter Quiz. No mater what instructors want you to do, examict.com offers all exams and lab activities answers and solutions with clear explanation. Our Experts have verified all exam answers before we published to the website. We recommended you to chose any relevant chapter from the following:
Lab – Troubleshoot Operating System Problems (Answers Version)
Introduction
In this lab, you will diagnose the cause of various operating system problems and solve them.
Recommended Equipment
- A computer with Windows installed
- Windows installation media
Scenario
You must solve operating system problems for a customer. Make sure you document and solve the problems, and then document the solutions.
There are several possible errors. Follow through the lab, solving one problem at a time until you can successfully start the computer, the desktop contains the appropriate open programs, and the display is set to the native resolution or the resolution given to you by your Answers.
Lab Setup
Note: Set up a computer with one or more of the problems in the list below
List of Problems:
- The computer will not boot.
- The display resolution is not correct for the monitor.
- Change mouse to left handed setting.
- Increase or decrease mouse speeds or keyboard repeat speeds.
- Change keyboard input language settings to a different language.
- Provide student with incorrect standard user account information. However, provide correct information for an account with administrative privileges.
Note: Students may not solve problems in the same order shown in the Answers document. Students might notice more than one problem at a time while troubleshooting. Remind students to correct and document one problem at a time.
Problem 1: Unable to boot into Windows
Delete bootmgr from the 100MB System Reserved partition:
To delete the file bootmgr, you must assign a drive letter to the 100MB System Reserved partition, unhide the file, take ownership of the file, and change the permission settings of the file.
- Assign a drive letter to the 100MB System Reserved partition. Start > select Control Panel > select Administrative Tools > click Computer Management > click Disk Management > right-click the System Reserved partition > click Change Drive Letter and Paths > click Add > assign a letter to the System Reserved partition, use the letter S for example > click OK. Close the Computer Management window.
Note: Skip this step for Windows Vista.
- Click Start > Control Panel > click Folder Options > Click View tab. Select the radio button Show hidden files, folders, and drives.

- Uncheck the box next to Hide protected operating system files (Recommended) and then click Yes when prompted with the Warning window.

- Click OK to accept all changes and close the Folder Options window.
- Navigate to the System Reserved (S:) window so it is active. Right-click bootmgr > Properties.
Note: Search for bootmgr in Window Vista: Click Start > Search bootmgr.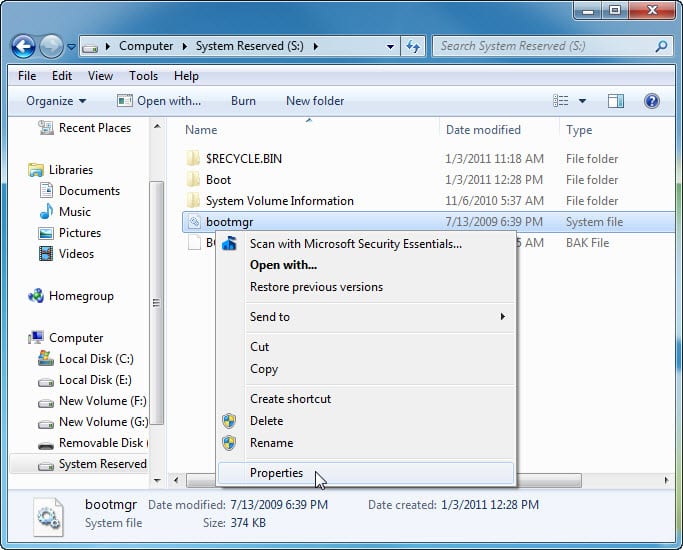
- Select the Security tab > Advanced

- Select the Owner tab > Edit.

- Select the user you are logged on as > OK > OK.
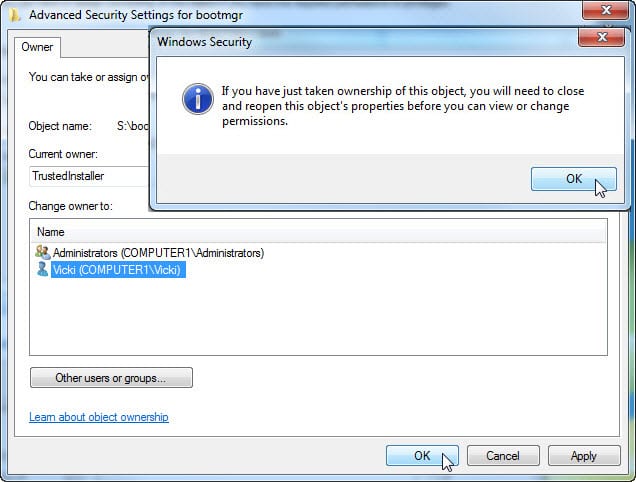 Note: Windows 8, click Change. Enter the user you are logged on as > Click OK > Click OK.
Note: Windows 8, click Change. Enter the user you are logged on as > Click OK > Click OK.
- Click OK to close all open windows.
- Navigate to System Reserved (S:) window. Right-click bootmgr > select Properties > Security tab > Edit.

- Select the user you are logged on as > click in the Full control box > OK > OK.

- Right-click bootmgr > select Delete. Click Yes if prompted.

- Restart the computer.

Restore bootmgr in Windows 7 and Vista:
Start the computer with the Windows installation media and run the Startup Repair to replace missing startup files.
- Insert the Windows installation media in the optical drive and restart the computer.
- Make sure that the optical drive is set as the first boot device.
- Press any key when you are asked to Press any key to boot from CD or DVD.
- Click Next at the Install Windows window.

- Click Repair your computer.

- Select the operating system you wish to repair in the System Recovery Options, and click Next.
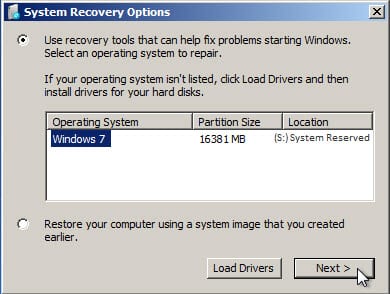
- Click Startup Repair.

- Click Finish when the Restart your computer to complete the repairs window appears.

- The computer should now successfully boot to Windows 7 or Vista.
Restore bootmgr in Windows 8
- Start the computer and press F8 to access the boot options. Alternatively, open the Settings charm and click the Power button. Hold the Shift key and click Restart.
Note: If the Windows installation media is available, insert the installation media in the optical drive and restart the computer. Make sure that the optical drive is set as the first boot device. Press any key when you are asked to Press any key to boot from CD or DVD. Click Next at the Install Windows window. Click Repair your computer. - Click Troubleshoot.

- Click Advanced options.
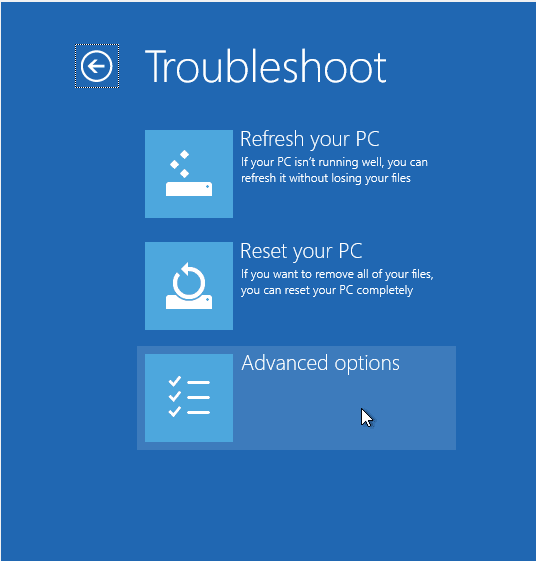
- Click Startup Repair in Windows 8.1. In Window 8.0, select Automatic Repair.

- Select the target operating system.
- When prompted, choose the account to repair and enter the password.
- The computer should now successfully boot to Windows 8.
Problem 2: Undesired display resolution
Decrease the resolution of the monitor to the lowest possible setting in the list of available resolutions.
- Right-click the desktop and select Screen resolution.

- Decrease the screen resolution to the lowest possible setting.
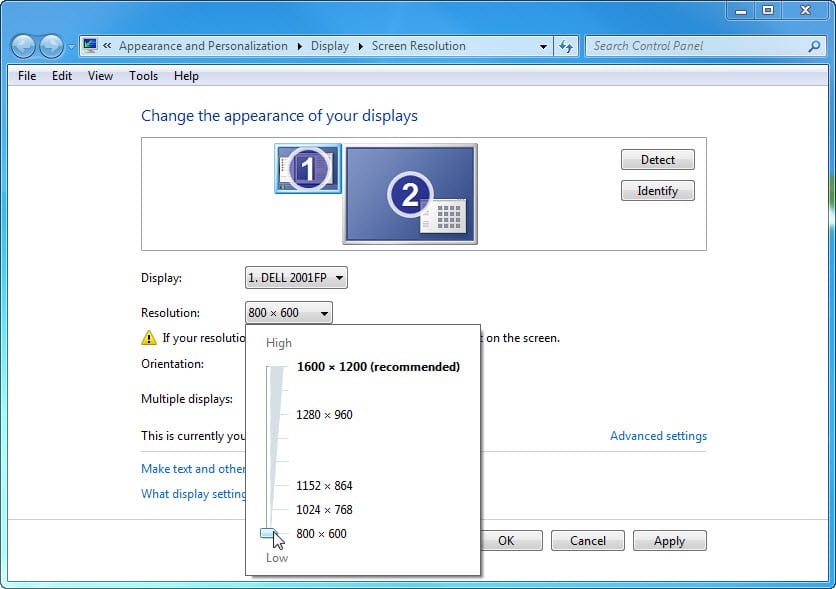
- Click OK > Keep changes.
- Close the Personalization window.
Restore the desired screen resolution:
- Right-click the desktop and select Screen resolution.
- Increase the screen resolution to the native resolution or the original resolution of your monitor and click OK > Keep changes.
Problem 3: Left-handed mouse settings
In the Control Panel, select Mouse > select Switch primary and secondary button settings.
Problem 4: Keyboard or mouse speed settings
In the Control Panel, select Mouse or Keyboard. Decrease mouse motion speeds or decrease keyboard repeat rate.
Problem 5: Keyboard language
Windows 8: In the Control Panel, select Language. Click Add a language > select the desired language > click OK. From the task bar, select the keyboard for the desired language.
Windows 7 and Vista: In the Control Panel, select Region and Language. Select Keyboards and Languages tab > Change keyboards. Select a different language and apply a different language for the keyboard to use.
Problem 6: Incorrect standard user account information
In the Control Panel, select User Accounts. Create a normal user account with a password. Provide student with an incorrect password.
Step 1: Start the computer.
- Start the computer.
Does the computer boot properly?
____________________________________________________________________________________
Answers may vary. - If the computer started Windows, log on to the computer using a Standard User account provided by your Answers.
Were you able to log in?
____________________________________________________________________________________
If you are unable to log in, log in as an administrator and change the credentials of the standard user.
Step 2: Troubleshoot the operating system problems.
- If the computer did not start Windows, troubleshoot the operating system until the computer successfully boots. Because all hardware is correctly connected, you do not need to troubleshoot hardware in this lab.
- If the operating system is missing the required files to boot the computer, you can replace these files by booting the computer with the Windows installation media, or the F8 key. Use the Startup Repair option to replace any missing files.
- Is the mouse working properly?
____________________________________________________________________________________
If the mouse is not working properly, modify the mouse settings so that it works correctly. - Is the keyboard working properly?
____________________________________________________________________________________
If the keyboard is not working properly, modify the keyboard settings so that it works correctly. - Is the resolution of the screen the native resolution or the resolution chosen by your Answers?____________________________________________________________________________________
Answers may vary.
If the screen resolution is not native or the resolution chosen by your Answers, configure Windows to display the desktop at the native resolution of the monitor or the resolution chosen by your Answers. - What problems did you find?
____________________________________________________________________________________
____________________________________________________________________________________
____________________________________________________________________________________
____________________________________________________________________________________- Answers may vary, for example: The computer does not boot to Windows 7.
- Answers may vary, for example: The display settings are not optimized for the monitor.
- Answers may vary, for example: The mouse does not function properly.
- Answers may vary, for example: The mouse or keyboard is over reactive.
- Answers may vary, for example: When typing, letters for a different language are shown.
- Answers may vary, for example: Cannot logon as a normal user.
- What steps did you take to determine the problems?____________________________________________________________________________________
____________________________________________________________________________________
____________________________________________________________________________________
____________________________________________________________________________________- Turn the computer on.
- After logging in, the desktop items are very large.
- Used the mouse.
- Used the mouse or keyboard for a few tasks.
- Typed text.
- Tried to logon as a standard user.
- What is causing the problems?
____________________________________________________________________________________
____________________________________________________________________________________
____________________________________________________________________________________
____________________________________________________________________________________- Bootmgr is missing from the root directory of the C: drive.
- The display settings have been changed to lower settings.
- Incorrect mouse settings.
- Incorrect mouse or keyboard settings.
- Keyboard input language settings are set to a different language.
- Incorrect standard user credentials.
- List the steps taken to fix the problems.
____________________________________________________________________________________
____________________________________________________________________________________
____________________________________________________________________________________
____________________________________________________________________________________- Start the computer with the Windows 7 or Vista installation media and run the Startup Repair to replace missing startup files. For Windows 8, use F8 to reach the Startup Repair menu.
- Change the display settings to the native resolution of the monitor or the resolution chosen by your Answers.
- Change the mouse settings to right handed.
- Decreased the mouse or keyboard speeds.
- Opened Region and Language window. Reset the default input language to the proper language and saved the settings. Removed other languages not wanted.
- Logged on as an administrator, reset the user password, and then logged back on as the user.
Learning with Cisco Netacad, there are many exams and lab activities to do. Some instructor require students to complete all Chapter exams, Pre-Test, Practices Final, Final Exam and Chapter Quiz. No mater what instructors want you to do, examict.com offers all exams and lab activities answers and solutions with clear explanation. Our Experts have verified all exam answers before we published to the website. We recommended you to chose any relevant chapter from the following: